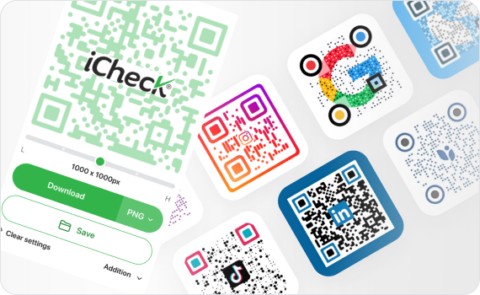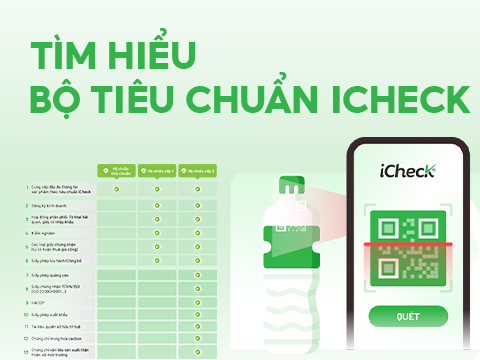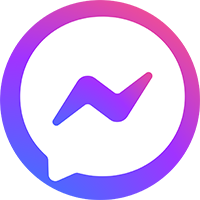Hướng dẫn cách tạo mã vạch trong Excel, Word nhanh chóng
Mã vạch (barcode) và QR Code chắc hẳn không còn là hình ảnh quá xa lạ trong cuộc sống, khi chúng thật sự mang đến nhiều lợi ích trong việc quản lý sản phẩm, cũng như truy xuất thông tin. Mặc dù nhìn những hình ảnh trắng đen của chúng khá phức tạp, nhưng bạn hoàn toàn có thể tạo mã vạch trong Excel và Word cực kỳ đơn giản.
Nếu bạn chưa biết cách tạo barcode bằng excel, word thì hãy cùng tham khảo ngay bài viết sau đây nhé.
Cách tạo mã vạch trong Excel và Word
Đối với cách tạo mã vạch trong Excel hay trên word không quá phức tạp, bạn chỉ cần thực hiện theo các bước hướng dẫn sau đây hoàn toàn có thể tạo barcode hay QR Code cực kỳ dễ dàng.
Cài font mã vạch code39 trên Excel hoặc Word
Một trong những bước đầu tiên trong cách tạo qr code bằng Excel hoặc Word thì đòi hỏi bạn phải tải font mã vạch tương ứng về để sử dụng cho trình soạn thảo văn bản Word và bảng tính Excel. Bạn có thể tải chúng tại đây.
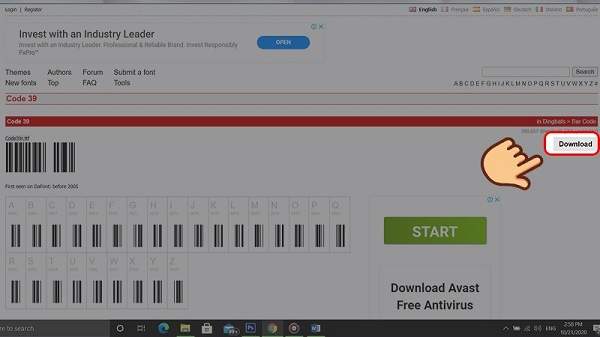
Sau khi tải xong file font chữ mã vạch về máy tiến hành giải nén file ra, rồi bôi đen 2 file font QR code và Barcode đó lại ==> Click chuột phải ==> Chọn Install để tiến hành cài đặt. Ngoài ra, bạn cũng có thể copy và paste 2 font mã vạch đó vào đường dẫn C\Windows\Fonts để có thể bắt đầu cài đặt font Barcode 39.
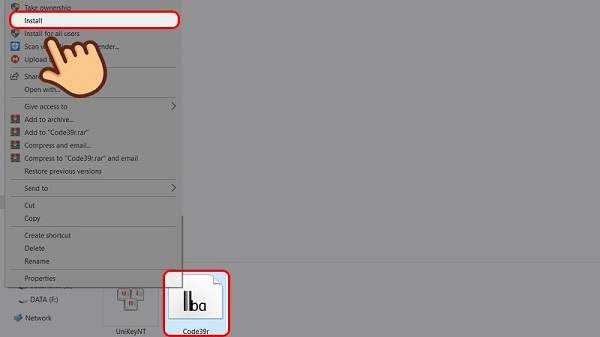
Cách tạo mã vạch trong Word 2010 chi tiết
Đối với cách tạo barcode hay tạo qr code trên word (các phiên bản từ 2010 trở lên) thì bạn chỉ cần thực hiện theo các bước hướng dẫn đơn giản sau đây:
– Bước 1: Sau khi đã cài đặt xong font mã vạch, bạn chỉ cần mở Word lên rồi điền thông tin barcode muốn tạo trên định dạng Unicode. Sau đó bấm nhân bản thêm 1 mã phía dưới.
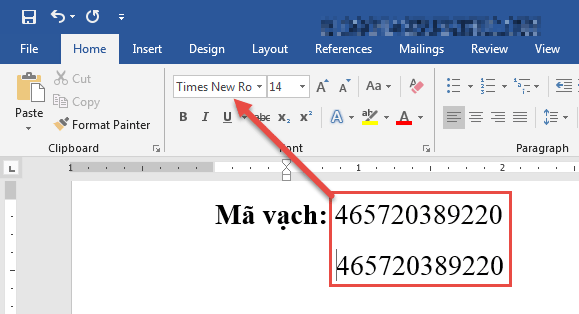
– Bước 2: Bạn sẽ tiến hành bôi đen vùng mã đã chọn sau đó tiến hành thay đổi Font mã vạch thành Free 3 of 9 để có thể chuyển từ định dạng số và chữ cái đã nhập thành định dạng mã vạch (Barcode).
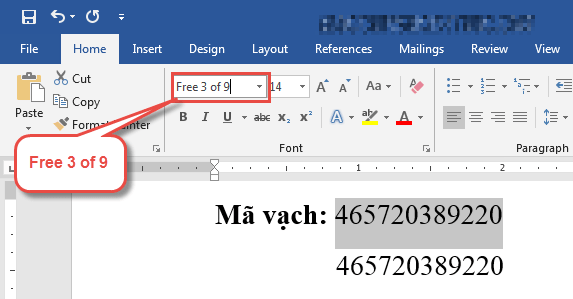
– Bước 3: Cuối cùng, bạn chỉ cần resize lại cỡ chữ mã vạch theo nhu cầu, chú ý phần mã vạch và số phải trùng hợp với nhau. Cuối cùng lưu file lại và tiến hành in ấn và dán lên sản phẩm như thông thường.
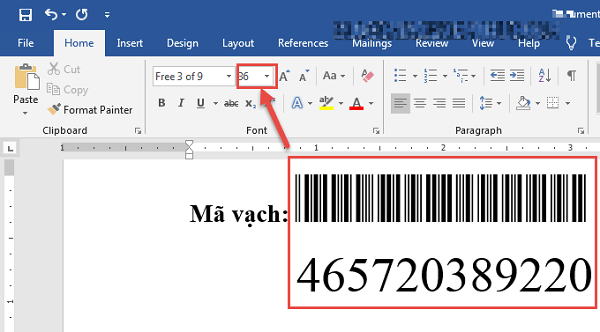
Hướng dẫn chi tiết tạo mã vạch trong Excel
Cũng tương tự như tạo mã vạch trong word, tuy nhiên trong Excel thì bạn cũng cần phải nhập thông tin mã vạch vào một ô cụ thể.
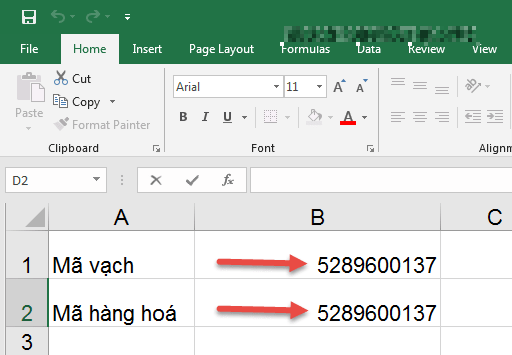
Sau đó tiến hành chuyển đổi font mã vạch sang Free 3 of 9 thì ngay lập tức chuyển sang hình ảnh mã vạch. Lúc này bạn cần phải thay đổi cỡ chữ để mã vạch trùng khớp với số liệu tương ứng. Cuối cùng bạn chỉ cần lưu file lại là hoàn thành.
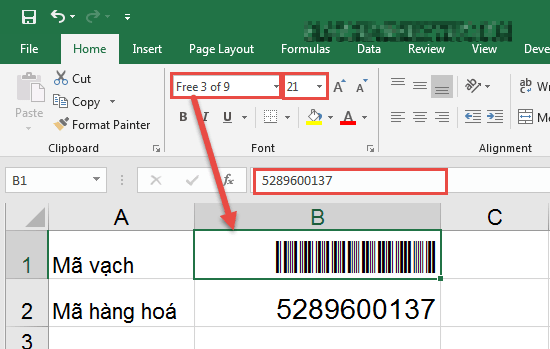
Cách tạo Barcode/QR code bằng Add-in
Ngoài cách tạo mã vạch trong excel và word trên, bạn hoàn toàn có thể tạo mã vạch nhanh chóng hơn bằng công cụ bổ trợ như Add in. Đây là là một loại tool giúp bổ sung chức năng hoặc các lệnh tùy chọn trên các ứng dụng tin học văn phòng của Microsoft Office.
Các bước thực hiện tạo barcode trên Powerpoint cũng thực hiện tương tự như cách tạo barcode bằng Excel, Word. Bạn có thể làm theo cách sau:
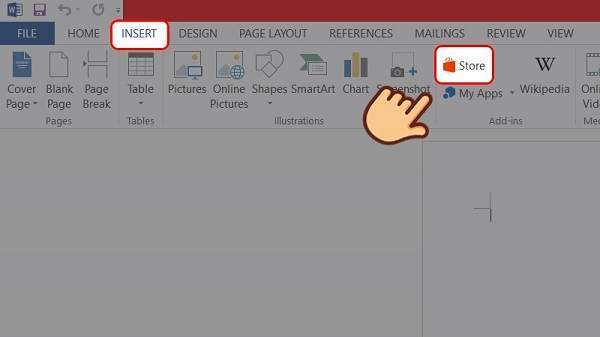
Mở phần mềm Powerpoint ==> bấm chọn tab Insert ==> Chọn tiếp Store ==> Trên ô tìm kiếm nhập từ khóa QR4Office ==> Bấm chọn Add ==> Nhập thông tin muốn tạo barcode hoặc QR Code ==> bấm chọn Insert ==> Sau khi tải xong sẽ có một cửa sổ bên phải xuất hiện.
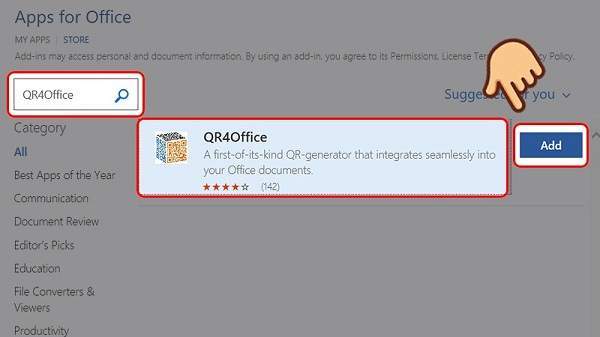
Bước 1: Mở phần mềm Powerpoint ==> bấm chọn tab Insert (chèn) ==> Chọn tiếp Store (cửa hàng)
Bước 2: Trên ô tìm kiếm nhập từ khóa QR4Office sau đó nhấn chọn nút Add
Bước 3: Sau khi add xong, sẽ có một cửa sổ nhỏ xuất hiện ngay góc bên phải. Nếu cửa sổ không xuất hiện bạn có thể chọn vào tab Insert ==> chọn My Apps ==> chọn QR4Office.
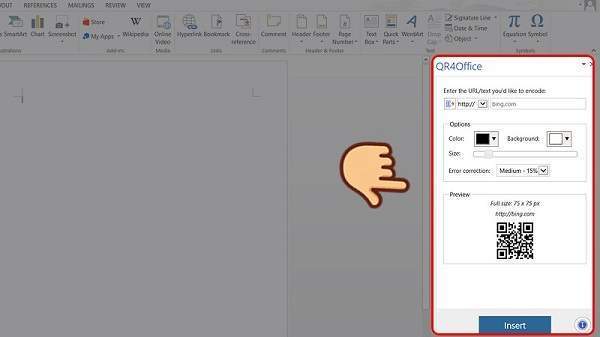
Bước 4: Ở ngay hàng đầu, bạn có thể tùy chỉnh mã QR Code hoặc Barcode muốn tạo. Có thể là văn bản, đoạn văn bản, đường link,… Thậm chí bạn cũng có thể cài đặt các tùy chính như màu sắc phông nền, kích thước QR Code,…
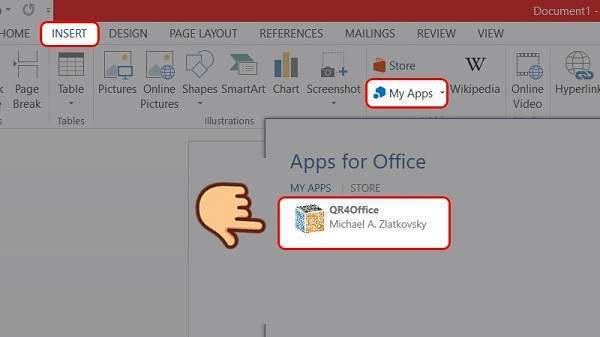
Bước 5: Hoàn thành các bước trên, bạn hãy chọn Insert.
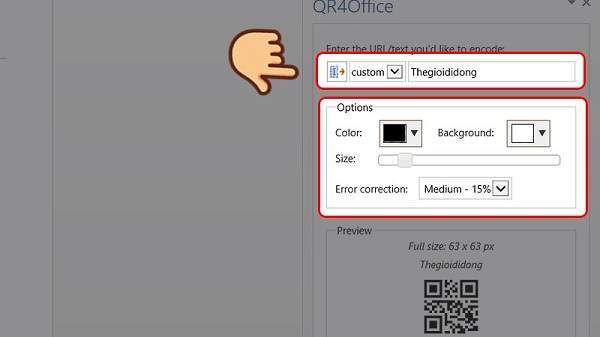
Bước 6: Cuối cùng bạn đã tạo QR code trên Word/Excel/Powerpoint thành công. Lúc này bạn bạn có thể sử dụng mã QR này tùy vào mục đích của mình.
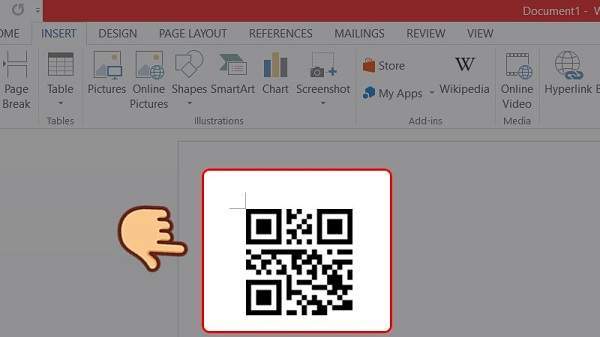
Những lưu ý khi tạo mã vạch trong Excel
Khi thực hiện tạo mã vạch bằng excel, word muốn nhanh chóng, đơn giản chính xác thì cần phải lưu ý một số vấn đề sau đây.
– Trước khi tạo barcode hàng loạt trên word hay excel thì phải có phần mềm Microsoft office trên thiết bị.
– Download font barcode là code 128 hoặc code 39 về máy để phục vụ quá trình tạo mã diễn ra suôn sẻ.
– Thực tế, cách tạo qr code trong Excel hay Word thực hiện với các mã vạch nguyên thủy với 2 phần số và chữ cơ bản. Tuy nhiên, bản thân quá trình tạo mã vạch này cũng cần phải tuân theo đúng tiêu chuẩn quốc tế GS1 thì máy hay các thiết bị đọc mới đọc được. Chưa kể, các phiên bản excel khác nhau cũng khiến cho khoảng cách giữa các mã vạch khác nhau.
Vậy nên, nhiều người dù làm đúng theo hướng dẫn nhưng không thể quét được thông tin mã vạch.
– Để đảm bảo độ chính xác khi tạo mã vạch, QR Code bạn có thể tìm hiểu một số công cụ tạo mã vạch online như: https://icheckqr.com/vi/barcode http://online-barcode-generator.net/, https://barcode.tec-it.com/fr/Code39?data=ABC-1234
Trên đây là những thông tin hướng dẫn cách tạo mã vạch trong Excel và Word đơn giản chi tiết. Hy vọng với những chia sẻ trên thì bạn hoàn toàn có thể tự tạo mã vạch cho mình nhanh chóng, dễ dàng nhất.