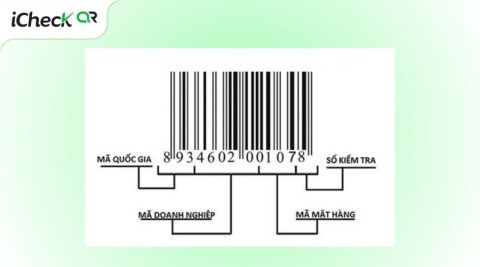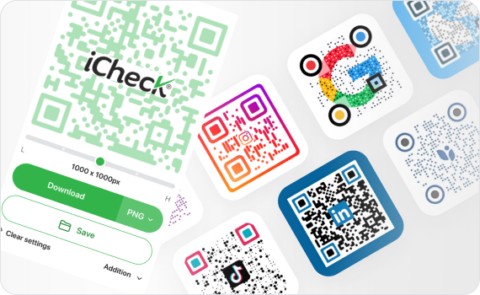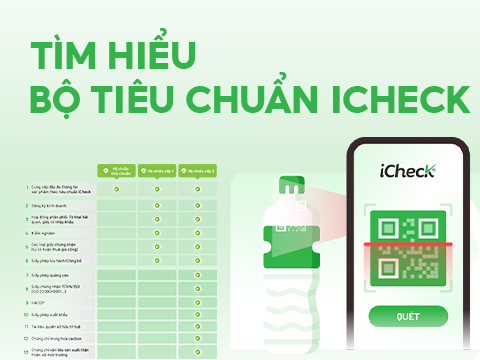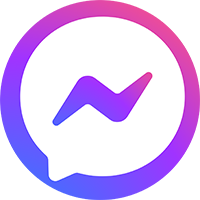Hướng dẫn cách lấy mã QR Wifi trên các thiết bị đơn giản
Bạn muốn chia sẻ Wifi với người thân, bạn bè hay khách hàng mà không cần đọc hay gõ lại mật khẩu rườm rà? Cách lấy mã QR Wifi chính là giải pháp đơn giản và chuyên nghiệp nhất hiện nay. Chỉ cần một thao tác quét mã, bất kỳ ai cũng có thể kết nối Wifi một cách nhanh chóng, không cần hỏi mật khẩu.
Trong bài viết này, iCheck sẽ hướng dẫn bạn chi tiết cách lấy mã QR Wifi trên nhiều thiết bị phổ biến như iPhone, máy tính Windows/macOS và điện thoại Android, giúp bạn chia sẻ mạng một cách dễ dàng, an toàn và tiện lợi ở mọi không gian – từ gia đình, văn phòng đến quán cà phê. Cùng khám phá ngay nhé!
1. Lợi ích của việc lấy mã QR để chia sẻ Wifi
Việc chia sẻ Wifi giờ đây đã trở nên đơn giản và chuyên nghiệp hơn nhờ mã QR. Hãy cùng khám phá những lợi ích nổi bật khi sử dụng mã QR để chia sẻ Wifi ngay sau đây.
- Tiết kiệm thời gian, không cần nhập mật khẩu: Việc tạo mã QR giúp người dùng kết nối Wifi chỉ bằng một thao tác quét mã – không cần phải nhập lại tên mạng hay mật khẩu dài dòng. Điều này đặc biệt hữu ích trong các tình huống cần kết nối nhanh như cuộc họp, tiếp khách hay chia sẻ tại quán cafe.
- An toàn và tiện lợi khi chia sẻ cho nhiều người: Mã QR giúp giảm thiểu rủi ro bị tiết lộ mật khẩu bằng cách hạn chế thao tác gõ tay và không cần đọc to thông tin. Người chia sẻ có thể in mã QR dán lên tường, bàn làm việc hoặc gửi qua tin nhắn mà không lo bị đánh cắp thông tin Wifi.
- Phù hợp với nhiều không gian:
- Quán cafe, nhà hàng: Khách hàng có thể dễ dàng truy cập mạng mà không làm phiền nhân viên.
- Văn phòng: Nhân viên và khách đến làm việc kết nối nhanh chóng, giảm phiền toái.
- Hộ gia đình: Hạn chế việc phải đọc mật khẩu Wifi nhiều lần khi có khách đến chơi.
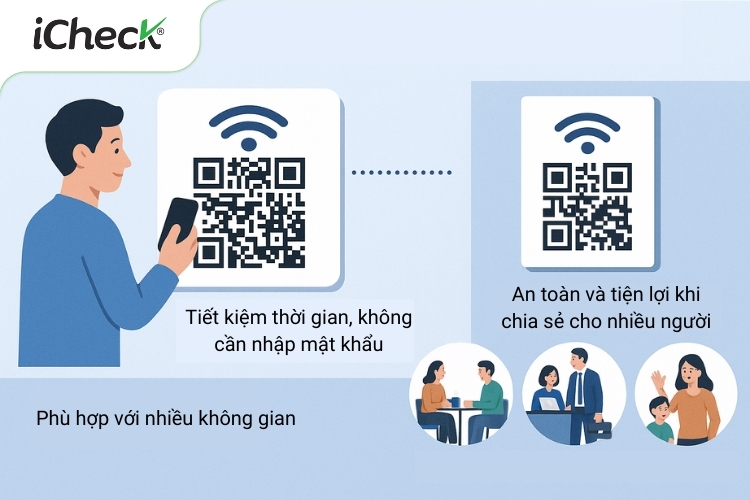
2. Các cách lấy mã QR Wifi trên các thiết bị đơn giản
Việc chia sẻ mật khẩu Wifi qua mã QR giúp người khác kết nối nhanh chóng mà không cần gõ lại dãy ký tự phức tạp. Tuy nhiên, không phải thiết bị nào cũng có tính năng hiển thị mã QR Wifi sẵn. Trong phần này, chúng ta sẽ tìm hiểu chi tiết các cách lấy mã QR Wifi tùy theo từng thiết bị phổ biến hiện nay, cụ thể:
Cách lấy mã QR Wifi trên Android
Trên hầu hết các dòng điện thoại Android hiện nay (Samsung, Xiaomi, OPPO, Vivo, v.v.), bạn có thể dễ dàng lấy mã QR Wifi của mạng đang kết nối để chia sẻ cho người khác mà không cần nhập lại mật khẩu. Dưới đây là hướng dẫn chi tiết:
Bước 1: Mở phần Cài đặt Wifi
- Truy cập Cài đặt (Settings) trên điện thoại Android.
- Chọn Wifi hoặc Kết nối > Wifi tùy phiên bản hệ điều hành.
Bước 2: Chọn mạng Wifi đang kết nối
- Nhấn vào tên mạng Wifi mà bạn đang kết nối.
- Nếu điện thoại yêu cầu xác minh, hãy nhập mã PIN, vân tay hoặc khuôn mặt để xác nhận quyền truy cập.
Bước 3: Hiển thị mã QR
- Sau khi vào chi tiết mạng Wifi, bạn sẽ thấy tùy chọn Mã QR (QR code) hoặc biểu tượng hình ổ khóa.
- Nhấn vào biểu tượng này, mã QR Wifi sẽ hiện ra.
Bước 4: Chia sẻ mã QR
- Bạn có thể đưa mã QR này cho người khác quét để kết nối nhanh chóng.
- Ngoài ra, có thể chụp màn hình mã QR để lưu lại hoặc gửi qua các ứng dụng nhắn tin.
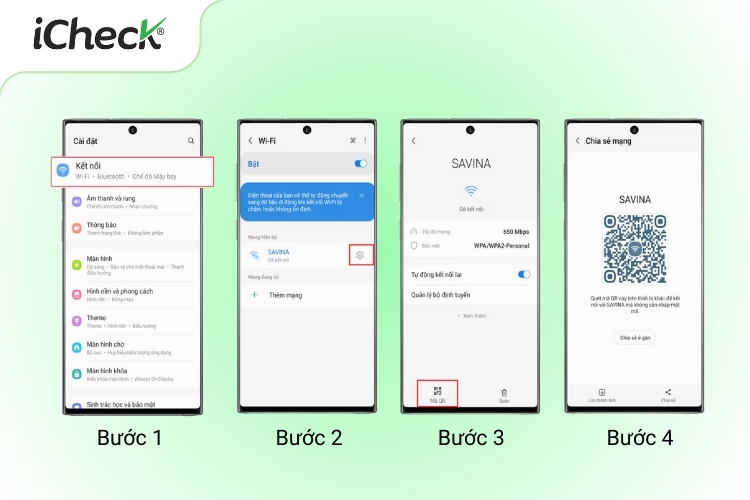
Lưu ý:
- Một số dòng Android cũ không hỗ trợ trực tiếp tính năng tạo mã QR. Trong trường hợp này, bạn có thể dùng ứng dụng hỗ trợ như “QR Code Generator” hoặc công cụ tạo mã QR Wifi online như iCheckQR.
- Với các dòng máy như Samsung Galaxy mới, tính năng mã QR Wifi đã được tích hợp sẵn trong mục chia sẻ mạng.
Cách lấy mã QR Wifi trên iPhone (iOS)
Khác với Android, iPhone không cung cấp trực tiếp tính năng tạo mã QR Wifi trong phần cài đặt. Tuy nhiên, bạn vẫn có thể chia sẻ mạng Wifi hoặc tạo mã QR Wifi thông qua các cách sau:
Cách 1: Sử dụng tính năng chia sẻ Wifi qua iCloud (không dùng QR code)
Nếu cả hai thiết bị đều là iPhone (hoặc iPad, MacBook), bạn có thể chia sẻ Wifi nhanh mà không cần mã QR:
Điều kiện:
- Cả hai thiết bị đã đăng nhập iCloud.
- Đã lưu địa chỉ email Apple ID của nhau trong danh bạ.
- Cả hai bật AirDrop và Wifi, ở gần nhau.
Cách thực hiện:
- Thiết bị cần kết nối chọn tên mạng Wifi của bạn.
- iPhone của bạn sẽ hiện thông báo: “Bạn có muốn chia sẻ mật khẩu Wifi với thiết bị này không?”
- Nhấn Chia sẻ mật khẩu (Share Password) → Thiết bị kia sẽ được kết nối tự động.
→ Đây là cách chia sẻ nhanh giữa các thiết bị Apple, không cần mã QR.
Cách 2: Tự tạo mã QR Wifi cho iPhone bằng công cụ online
Nếu bạn muốn chia sẻ Wifi cho thiết bị khác (Android, máy tính…) bằng mã QR, bạn có thể tạo mã QR Wifi theo các bước sau:
- Vào trình duyệt Safari hoặc Chrome và truy cập website như: iCheckQR.com, goqr.me, QR code Monkey,…
- Nhập thông tin mạng Wifi: Tên mạng (SSID), Mật khẩu, Loại mã hóa: WPA/WPA2 hoặc None (nếu không có mật khẩu)
- Nhấn Tạo mã QR → hệ thống sẽ hiển thị mã QR Wifi.
- Bạn có thể lưu ảnh hoặc gửi mã QR đó qua các nền tảng nhắn tin.
- Sau đó, bạn có thể quét mã bằng ứng dụng Camera mặc định hoặc chia sẻ với bạn bè để họ kết nối nhanh chóng bằng việc quét mã QR.
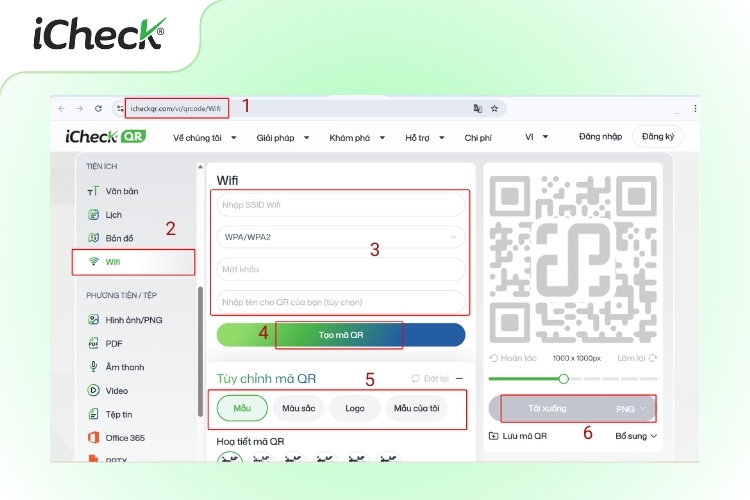
Xem ngay: Tạo mã QR wifi cho iPhone bằng iCheckQR
Lưu ý:
- iPhone không hỗ trợ hiển thị mã QR của mạng Wifi đang kết nối như Android.
- Việc tự tạo mã QR chỉ khả thi nếu bạn biết sẵn tên và mật khẩu mạng Wifi.
- Nên dùng các công cụ có uy tín để tránh rò rỉ mật khẩu Wifi.
Cách lấy mã QR Wifi trên máy tính
Máy tính (Windows, macOS) không có tính năng tạo mã QR Wifi sẵn như một số điện thoại Android, nhưng bạn vẫn có thể lấy hoặc tạo mã QR Wifi để chia sẻ nhanh bằng cách sử dụng lệnh hệ thống hoặc công cụ hỗ trợ. Dưới đây là hướng dẫn chi tiết cho từng loại máy:
Cách lấy mã QR Wifi trên máy tính Windows
Cách 1: Dùng PowerShell để xem mật khẩu rồi tạo mã QR
- Bước 1: Xem tên mạng đang kết nối
Nhấn tổ hợp phím Windows + R → gõ cmd → Enter. Gõ lệnh: netsh wlan show interfaces → Ghi lại phần SSID.
- Bước 2: Lấy mật khẩu Wifi
Gõ tiếp lệnh: netsh wlan show profile name=”Tên_Wifi” key=clear → Trong phần Key Content, bạn sẽ thấy mật khẩu Wifi.
- Bước 3: Tạo mã QR từ SSID + mật khẩu
-
- Truy cập trang web tạo mã QR Wifi như: iCheckQR, qr.io, QR Tiger, …
- Nhập thông tin: SSID – Mật khẩu – Loại mã hóa (thường là WPA/WPA2)
- Nhấn Tạo mã QR, bạn có thể tải mã này về hoặc chia sẻ.
Cách lấy mã QR Wifi trên máy Mac (macOS)
- Bước 1: Mở Keychain Access
Mở Spotlight (⌘ + Space) → Gõ Keychain Access → Enter.
- Bước 2: Tìm tên mạng Wifi
- Trong mục System hoặc Login, tìm tên mạng Wifi bạn muốn chia sẻ.
- Nhấp đúp vào tên mạng → tick chọn Show password (Hiển thị mật khẩu).
- Nhập mật khẩu đăng nhập máy Mac để xác minh → mật khẩu Wifi sẽ hiện ra.
- Bước 3: Tạo mã QR Wifi
-
- Truy cập trang web như iCheckQR, qr.io, QR Tiger, …
- Nhập tên Wifi, mật khẩu và loại mã hóa → tạo mã QR → lưu lại hoặc chia sẻ.
3. Lưu ý quan trọng khi lấy và sử dụng mã QR Wifi
Việc tạo và sử dụng mã QR Wifi giúp chia sẻ mạng nhanh chóng và tiện lợi. Tuy nhiên, để đảm bảo an toàn thông tin và tránh sự cố không mong muốn, bạn cần lưu ý một số điểm quan trọng dưới đây:
Bảo mật thông tin mạng Wifi
- Không chia sẻ mã QR công khai trên mạng xã hội nếu mạng Wifi dùng cho gia đình, văn phòng, hoặc chứa dữ liệu quan trọng.
- Mã QR bao gồm cả tên mạng (SSID) và mật khẩu, nên nếu rò rỉ có thể khiến người lạ truy cập trái phép.
Kiểm tra nội dung mã QR trước khi chia sẻ
- Nếu sử dụng công cụ online, hãy kiểm tra lại mã QR đã tạo có đúng thông tin (SSID, mật khẩu, loại mã hóa).
- Tránh dùng công cụ lạ, không rõ nguồn gốc – có thể lưu lại mật khẩu mà bạn nhập.

Hạn chế chia sẻ với thiết bị không đáng tin cậy
- Chỉ nên chia sẻ mã QR Wifi cho người quen, đối tác tin tưởng, hoặc trong không gian riêng tư.
- Với nơi công cộng (như quán cafe, sự kiện…), hãy tạo mạng Wifi riêng hoặc dùng mạng khách để hạn chế rủi ro.
Tạo mã QR mới khi thay đổi mật khẩu
- Sau mỗi lần thay đổi mật khẩu Wifi, mã QR cũ sẽ không còn dùng được nữa.
- Hãy tạo mã QR Wifi mới tương ứng để đảm bảo người nhận có thể kết nối thành công.
Không in mã QR cố định khi dùng mạng tạm thời
- Nếu bạn thường xuyên thay đổi mật khẩu hoặc chỉ muốn chia sẻ tạm thời, không nên in mã QR cố định.
- Thay vào đó, lưu mã trên điện thoại hoặc gửi qua các ứng dụng để dễ quản lý.
Tùy vào thiết bị đang dùng, bạn có thể chọn phương pháp phù hợp: từ việc sử dụng tính năng sẵn có trên Android, chia sẻ Wifi qua iCloud trên iPhone, cho đến tạo mã QR bằng công cụ online trên máy tính.
Hy vọng hướng dẫn cách lấy mã QR Wifi trên mọi thiết bị này sẽ giúp bạn chia sẻ mạng một cách thông minh và hiệu quả.